ども管理人のあえんです。
今回の『ファイナルファンタジー14(FF14)』で覚えておくといいかも(と勝手に管理人が思っている)は画面レイアウトの変更に関してになります。
『FF14』って画面に結構情報量が多いので、はじめのうちはその情報量の多さにいっぱいいっぱいになったりすると思います。(管理人は始めのうちはわからない情報は見ないようにしていた。笑)
で、この画面レイアウトって自分で変更することができるんですよね。
参考になるかはわかりませんが、管理人が実際に変更した内容も載せていますのでよければ試してみるといいかも。
他のプレイヤーのHUDレイアウトの変更例も少しさがせば色々とでてくるとので、自分好み、自分専用のHUDレイアウトをカスタマイズして楽しんでみるのもいいかなと思います。
また、HUDレイアウト以外にもキャラクターコンフィグで表示を変えれる部分もありますのでそちらもあわせて設定しておくといいかも。
キャラクターコンフィグに関して管理人がやっている設定も記事にしているのでよければあわせてどうぞ。

それではHUDレイアウトの変更方法を紹介。
基本的なHUDレイアウトの変更方法

画面のレイアウトを変更するにはシステムメニューを開きます。画像の枠で囲ってあるところです。
「システムメニュー ⇒ HUDレイアウト変更」で下の画像のようにHUDレイアウトを編集できる画面になります。
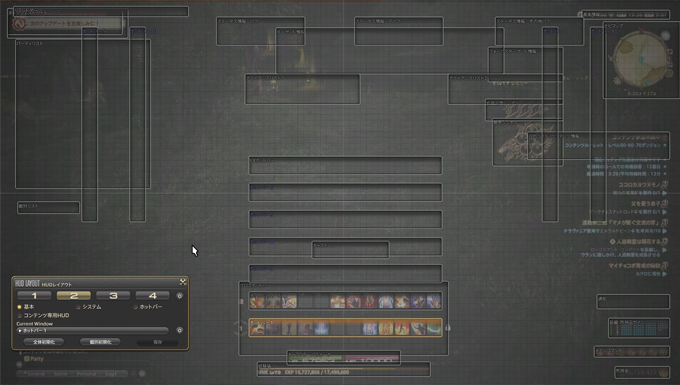
ちょっと画像が小さくて見にくいかもしれませんがデフォルトだとこんな感じの表示になっています。
それぞれ、画面の情報ごとにブロックみたいな枠が配置されています。
このブロックの枠を移動させたり、縮尺率を変更したりして保存することでHUDレイアウトを変更することができます。
変更すること自体は割と簡単にできますし、やっぱり元に戻したいってなった時はすぐ初期化できるので、気になるとこがあればパーツを動かして変更しましょう。
基本的なHUDレイアウトの変更方法 ブロック情報の動かし方

PCでのやり方になりますが、画像のように移動したいブロックをクリックすると、手で掴んでいる状態に表示されます。
後は、掴んだまま動かしたい位置に動かしてクリックをはなすだけ。
ドラッグ&ドロップみたいな感覚でできます。
基本的なHUDレイアウトの変更方法 ブロック情報の表示・非表示の仕方
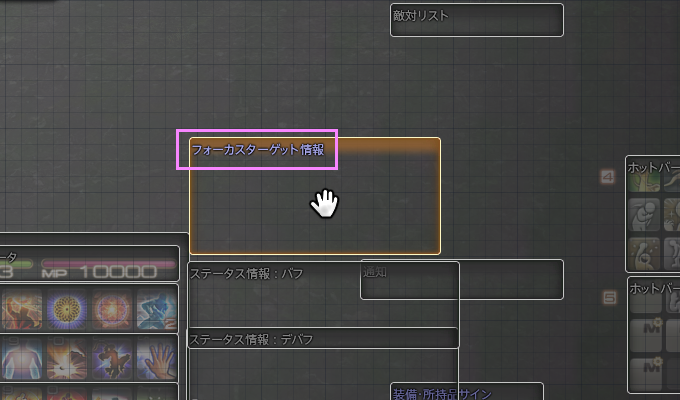
画面に表示されていなくても問題ない情報のブロックは非表示にしておくとよりすっきりするので非表示にしておきましょう。
HUDレイアウトでブロック情報を非表示にする場合はそのブロックのところで右クリックを押すことで表示・非表示を切り替えることができます。
画像の枠内みたいに文字が紫っぽい色になっているとそのブロックの情報は画面上に表示されなくなります。
もう一度表示したい時はまた右クリックすると文字が白くなり、表示されるようになります。
基本的なHUDレイアウトの変更方法 ブロック情報の細かい設定

画像はホットバーを例にしていますが、変更したブロックそれぞれで画像のような歯車のマークがあります。
この歯車のマークをクリックすると縮尺率や個別にレイアウトを変更できたりしますので、お好みで変更しましょう。
ターゲット情報の分解と設定
戦闘で特にボス戦でよく見ているターゲット情報。こちら分解できたりします。
戦闘に慣れてくるとボスが何を仕掛けてくるかとか、タイミング見計らってスキルを使っていくようになりますのでカスタマイズして見やすいようにしておくといいです。
フォーカスターゲットでも良いですが、あちらは拡大縮小しか変更できないのでカスタマイズ性を考えるとこちらの方が自分好みにできるかも。
変更の仕方はこんな感じ。

hudレイアウト画面でターゲット情報を選択して、画像の歯車の部分をクリックします。

そうすると上図のように「ターゲット情報の内容を分割して表示する」という欄が表示されるのでチェックを入力します。
チェックを入れると画像の左のように、「キャストバー」「バフ・デバフ」「HPバー」の3つにわかれます。

分割後にそれぞれの縮尺を設定できますのでお好みで設定します。
個人的に編集したほうがいいのは「キャストバー」。
「キャストバー」でボスが技を発動するタイミングをはかることが多いのでなるべく見やすくしておくといいかなと思います。管理人は現状160%に設定して画面中央よりに配置してます。
初心者のうちは「キャストバー」をみるのも大変だと思いますが、慣れてくるとこの「キャストバー」をよく見るようになるので見やすいように設定しておきましょう。
ホットバーの表示変更方法
デフォルトだと2つホットバーが表示されています。
どのジョブでもそうですがレベル90時点までいくとホットバー2つだと足りなくなってくるのでどこかで増やす必要がでてくると思います。
あとはエモートとか挨拶マクロとかいれておくとプレイ中は便利なのでホットバーを増やして配置しておくとプレイが快適になるかも。
変更の仕方はこんな感じ。

ターゲット情報の変更と同様に歯車のボタンをクリックします。

クリックすると画像のように設定画面が表示されますが、枠で囲っているところのように全部で6種類ですが、ホットバーのレイアウトを変更することができます。
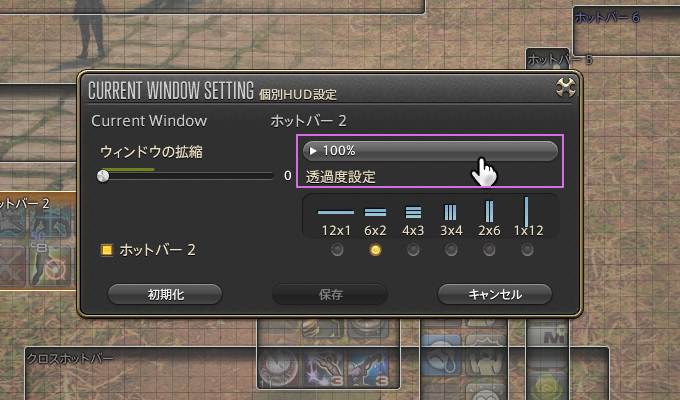
レイアウトの他にも縮尺率を変更できます。
エモートとかマクロ用のブロック、戦闘スキル用のブロックと分けて設定しておくと便利になるかもしれません。

管理人はこんな感じにしています。
戦闘用のホットバーは間隔をつめて少し右よりに、戦闘用以外(エモートとかマクロとか)を「3×3」や「1×12」にして、縮尺率を90%で画面に配置しています。
とっちらかってはいますが、とりあえずデジョンとかエモートとかマクロとかあまり戦闘中に使用しないものは画面端に配置しています。
ジョブによっては画像左のように戦闘用のスキルでいっぱいになったりしますので用途別にホットバーの設定をしておくといいかなと。
不要な情報の非表示をする
画面上であまりみない情報や見なくても問題ないものは非表示にしておくとスッキリしておくので整理しておくといいかも。
後は所持金表示も非表示にしてもいいかなと。
『FF14』でどんなコンテンツが好きでどんな遊び方するかによって、表示させる・非表示にする情報が変わってくると思うのでこれはお好みで。
バフ・デバフ表示の変更

バフ・デバフの表示順番変更しておきましょう。
画像のところをチェックしておくと自分が付与したものがバフ・デバフの表示の先頭に表示されるようになります。
ヒーラージョブや吟遊詩人はDotなどの継続ダメージスキルをもっていますので、自分の使ったスキルがあとどれぐらいで切れるか時間確認しやすくなります。
また、表示レイアウトも変更できるのでお好みでかえましょう。

画像のように横並びで表示することもできます。
HUDをカスタマイズする時に色々調べていましたが、ターゲットのHPを挟んでバフ・デバフ情報を上下で挟むように配置するとわかりやすいというのがあったので気になる方は試してみるといいかも。
ジョブ専用HUDの簡易表示

どちらかといえば戦闘コンテンツに慣れてきた人や、もっと画面をシンプルにしたい人向けだと思いますが、ジョブ専用のHUDを簡易表示にすることもできます。
特定のスキルの発動用のゲージがそれぞれのジョブに用意されていますが、簡易表示にするとほんとにシンプルな表示になるので配置的にはスッキリするかも。
簡易表示にする場合は画像のように、枠の部分にチェックを入れると切り替えることができるのでお好みで。
このあたりはジョブ開放した時などにチュートリアルで説明されているので説明いらないかもしれませんが。
管理人はジョブ固有のHUDの表示はそれぞれ特徴があって見るのがすきなので、簡易表示してませんが慣れてきたら変えて見るのもいいかも。
管理人のざっくりHUDレイアウト変更内容
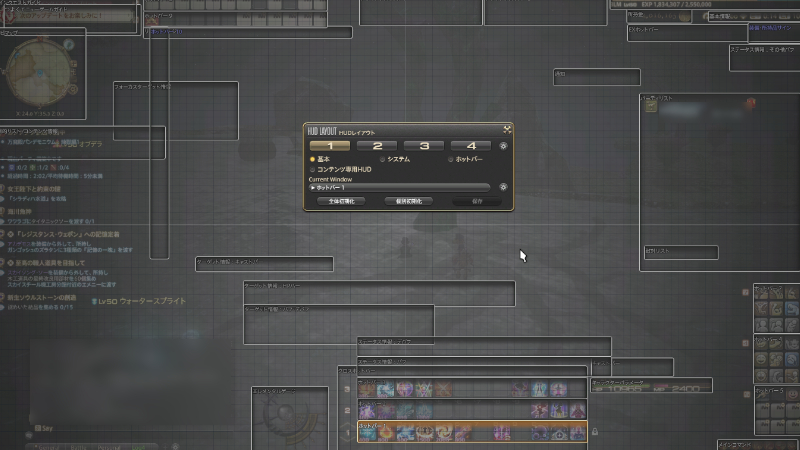
管理人のHUDレイアウトは画像の感じ。
イメージ的にはデフォルトの表示を反対にした感じでしょうか。(そんなに変わってないかも。(笑))
後はアクションを配置するホットバーも気持ち右よりに配置してマウス操作でクリックしやすいようにしています。(間隔を詰めて画面端にホットバーを持ってきているだけ。)
ターゲット情報は分解して、キャストバーを拡大でちょっと画面中央よりに、フォーカスターゲットは画面左上に配置バフ・デバフも色々と配置変更してます。
正直もうちょっとなんとかしたい。(笑)
人によって配置が全然違ったりして個性の出るところなので、色々とHUDレイアウトの例を検索してみると面白いかもしれません。
HUDレイアウトを変更しながら設定を見直して自分好みにしていきましょう。
デフォルトのHUDレイアウトとの比較

上の画像はデフォルトのままのHUDレイアウト画面

下の画像はHUDレイアウトの配置を変更したあとの画面。
上の画像が変更前で下の画像が変更後のHUDレイアウト。
あまり変わってないように見えるかもしれませんが、個人的にはこれで結構見やすくなったりしています。
配置による遊びやすさは人によって様々だと思いますので、色々と変更して試しながらやっていくといいと思います。
HUDレイアウト自体はいつでも変更できますし、最大4つまで保存できるのでコンテンツやジョブに合わせて用意しておくのもありです。
HUDレイアウト画面変更の基本的な変更方法まとめ
基本的な操作方法と管理人の変更例だけですが、ちょっと画面なんとかしたい人は、HUDレイアウトを自分好みに変更してみて下さい。
少しでも快適な『FF14』ライフを送ってもらえればと思います。
それとHUDレイアウト以外にもキャラクターコンフィグ、システムコンフィグから画面の表示を変更できる箇所もあります。
他にも拙い文章ですが、初心者の方に少しでも役立つといいなと思って書いた記事ありますのでよければどうぞ。


今まで遊んできたMMORPGと比較すると『FF14』はかなり簡単にUI部分変更できるようになっているのでプレイしやすいように変更していきましょう。
それでは良きエオルゼアライフを!
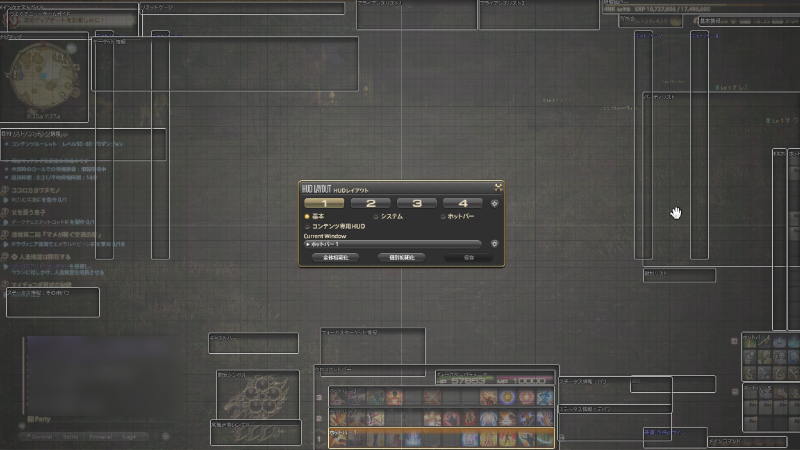



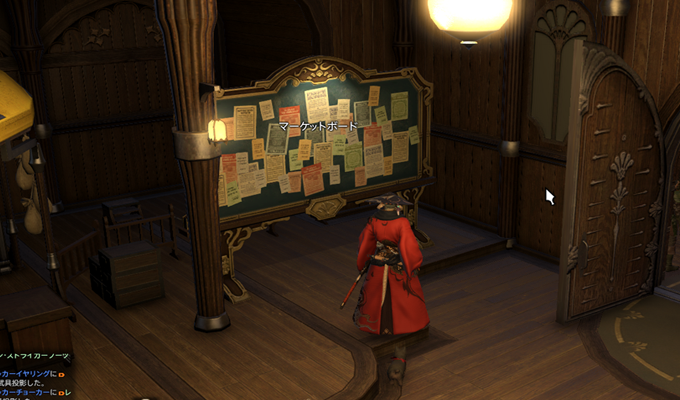
コメント